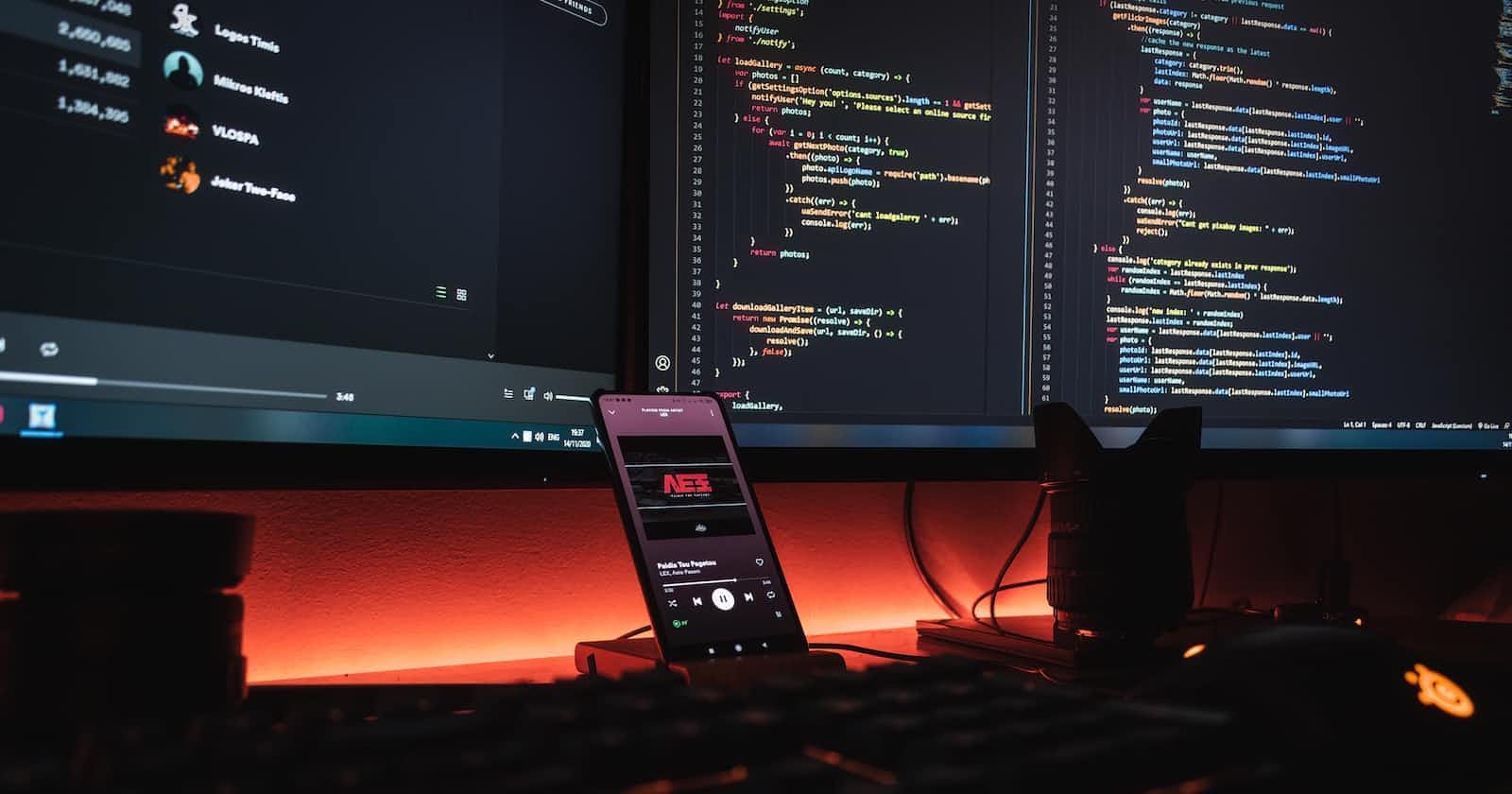Photo by Fotis Fotopoulos on Unsplash
Flutter Responsiveness
Designing Flutter Apps That Adapt (Tips and Techniques for Every Screen)
Hello Devs, In this article, we are going to be looking at tips and Techniques that will enable us to create a responsive app for any screen. we are going to be making use of
MediaQuery
SingleChildScrollView
Expanded
LayoutBuilder
MediaQuery
I always end up using MediaQuery frequently, It provides information about the current device's screen size and allows developers to adjust the layout and design of their apps accordingly.
Here are some reasons why MediaQuery is so useful for responsiveness in Flutter
1. Screen Size Adaptation: MediaQuery provides developers with the necessary information to adjust their app's layout and design based on the current screen size. This is particularly useful in ensuring that the app's content fits perfectly on screens of varying sizes.
Widget build(BuildContext context) {
final Size screenSize = MediaQuery.of(context).size;
// Use screenSize to adjust the layout of the app
return Scaffold(
body: Container(
// This tells the container to take one third of the screen size
width: screenSize.width * 1/3,
// This takes half of the screen which is one over two
height: screenSize.height * 1/2,
// ... rest of the widget tree
),
);
}
2. Orientation Detection: MediaQuery allows developers to detect the current device orientation (landscape or portrait), which is critical for adjusting the layout of the app accordingly. For instance, a developer can use MediaQuery to make certain elements on the screen smaller in landscape mode to ensure that they still fit on the screen.
Widget build(BuildContext context) {
final Orientation orientation = MediaQuery.of(context).orientation;
// Use orientation to adjust the layout of the app
return Scaffold(
body: Container(
// This part tell the container to check if the screen is in portrait mode, // and if it is, the it should take 300 else it should use 500
width: orientation == Orientation.portrait
? 300
: 500,
// ... rest of the widget tree
),
);
}
- Pixel Density Detection:
MediaQueryprovides information about the current device's pixel density. Developers can use this information to adjust the size of elements on the screen. For instance, they can make certain elements larger on a high-density screen to ensure they are still visible and legible.
Widget build(BuildContext context) {
final double devicePixelRatio = MediaQuery.of(context).devicePixelRatio;
// Use devicePixelRatio to adjust the size of elements
return Scaffold(
body: Container(
// Again, if devicePixelRatio < 2.0 then width is 200 otherwise make the width 400
width: devicePixelRatio < 2.0
? 200
: 400,
// ... rest of the widget tree
),
);
}
- Theme Adaptation :
MediaQuerycan also be used to adjust the app's theme based on the device's settings, such as the device's brightness level. This can help ensure that the app's design is always optimized for the device it is running on.
Widget build(BuildContext context) {
final Brightness brightness = MediaQuery.of(context).platformBrightness;
// Use brightness to adjust the app's theme
return MaterialApp(
theme: brightness == Brightness.dark
? ThemeData.dark()
: ThemeData.light(),
home: MyHomePage(),
);
}
Did you know
You could also use MediaQuery for things like font Size, IconSize etc
SingleChildScrollView
SingleChildScrollView is a Flutter widget that provides scrolling behavior for its child widget. It is used when the content of a widget is too large to fit on the screen, and the user needs to scroll to view all of it.
If you have ever had overflow errors in your code, This could fix it. I purposely made this second because I want to explain something, now though we might have made a container that takes 1/2 of our screen, if the child widget of the container is larger than half of the screen, you are going to have overflow issues in your UI and that is not something you want to have your users see. In such a situation, you can use SingleChildScrollView to ensure that there is no overflow by making the content of the container scrollable, either horizontally or vertically using the scroll direction property.
Here are some reasons why SingleChildScrollView is important for responsiveness in Flutter
Prevents Overflow Errors: When the content of a widget is too large to fit on the screen, it can cause overflow errors that make the app look unprofessional.
SingleChildScrollViewprevents these errors by allowing the user to scroll through the content.Allows for Dynamic Layouts: Because
SingleChildScrollViewallows the app's content to be displayed on screens of varying sizes, it allows for dynamic layouts that can adapt to the user's device. This is particularly useful when designing an app that needs to look great on both phones and tablets.Provides a Better User Experience: By allowing the user to scroll through the app's content,
SingleChildScrollViewprovides a better user experience because it allows them to easily view all of the content without having to navigate through multiple screens.Works with Other Widgets:
SingleChildScrollViewcan be used in conjunction with other Flutter widgets to create complex and responsive layouts. For instance, you can wrap a Column or Row widget with SingleChildScrollView to create a layout that is scrollable in either the vertical or horizontal direction.
import 'package:flutter/material.dart';
class MyHomePage extends StatelessWidget {
@override
Widget build(BuildContext context) {
return Scaffold(
appBar: AppBar(
title: Text('My App'),
),
body: SingleChildScrollView(
// It tells the direction it should scroll
// either Axis.horizontal for left to right
// or Axis.vertical for up and down
scrollDirection: Axis.horizontal,
// The child of the singlchildscrollview can be scrolled, it will maintain the size you gave it but also it willbe scrollable
child: Column(
children: [
//... Your content widgets here
],
),
),
);
}
}
Expanded
The Expanded widget is used to create flexible layouts where widgets can expand to fill the available space.
Here are some reasons why Expanded is important for responsiveness in Flutter
Flexible Layouts: By using the
Expandedwidget, we can create flexible layouts that can adapt to different screen sizes. TheExpandedwidget tells its child to fill all available space, allowing the app's layout to adjust to different screen sizes.Distributes Available Space: The
Expandedwidget distributes available space among its child widgets. This is particularly useful when creating layouts with multiple widgets that need to be displayed side by side.Avoids Overlapping Widgets: When we use
Expandedwidgets, we can ensure that our widgets do not overlap each other. TheExpandedwidget ensures that each widget has enough space to be displayed on the screen without interfering with other widgets.Allows for Dynamic Layouts: The
Expandedwidget allows us to create dynamic layouts that can adjust to the user's device. This is particularly useful when designing apps that need to look great on both phones and tablets.
import 'package:flutter/material.dart';
class MyHomePage extends StatelessWidget {
@override
Widget build(BuildContext context) {
return Scaffold(
appBar: AppBar(
title: Text('My App'),
),
body: Row(
children: [
Expanded(
flex: 1,
child: Container(
color: Colors.blue,
child: Text('First'),
),
),
Expanded(
flex: 2,
child: Container(
color: Colors.red,
child: Text('Second'),
),
),
Expanded(
flex: 1,
child: Container(
color: Colors.green,
child: Text('Third'),
),
),
],
),
);
}
}
in the above code, the row has been split in a ratio of 1:2:1 meaning container one(blue) and container three(green) are going to take the same size while container two(red) is going to be twice their size
Did You Know
you can use this interchangeably with flexible, You can find out more about flexible here
LayoutBuilder
LayoutBuilder widget is a useful tool that allows developers to create responsive layouts. The LayoutBuilder widget is used to obtain the constraints on the parent widget, which can be used to create child widgets that adjust to the available space.
Here are some reasons why LayoutBuilder is important for responsiveness in Flutter:
Obtaining Parent Constraints: The
LayoutBuilderwidget allows us to obtain the constraints on the parent widget. This is useful when we need to create child widgets that adjust to the available space.Flexible Layouts: By using the constraints obtained from the
LayoutBuilderwidget, we can create flexible layouts that adapt to different screen sizes. This is particularly useful when designing apps that need to look great on both phones and tablets.Dynamic Layouts: The
LayoutBuilderwidget allows us to create dynamic layouts that adjust to the user's device. By obtaining the constraints from the parent widget, we can create child widgets that adjust their size, position, or content based on the available space.Precise Control over Layouts: With
LayoutBuilder, we have precise control over the layout of our widgets. We can use the constraints to set the size, position, or content of child widgets with precision, which can result in a cleaner and more organized UI.
import 'package:flutter/material.dart';
class MyHomePage extends StatelessWidget {
@override
Widget build(BuildContext context) {
return Scaffold(
body: LayoutBuilder(
builder: (BuildContext context, BoxConstraints constraints) {
if (constraints.maxWidth < 600) {
// Small screen layout
return Column(
children: [
Container(
height: 200,
color: Colors.blue,
child: Center(
child: Text('Header'),
),
),
Expanded(
child: Container(
color: Colors.yellow,
child: Center(
child: Text('Content'),
),
),
),
Container(
height: 50,
color: Colors.red,
child: Center(
child: Text('Footer'),
),
),
],
);
} else if (constraints.maxWidth < 900) {
// Medium screen layout
return Row(
children: [
Expanded(
flex: 2,
child: Container(
height: 200,
color: Colors.blue,
child: Center(
child: Text('Header'),
),
),
),
Expanded(
flex: 3,
child: Container(
color: Colors.yellow,
child: Center(
child: Text('Content'),
),
),
),
Expanded(
flex: 2,
child: Container(
height: 50,
color: Colors.red,
child: Center(
child: Text('Footer'),
),
),
),
],
);
} else {
// Large screen layout
return Row(
children: [
Expanded(
flex: 1,
child: Container(
height: 200,
color: Colors.blue,
child: Center(
child: Text('Header'),
),
),
),
Expanded(
flex: 2,
child: Container(
color: Colors.yellow,
child: Center(
child: Text('Content'),
),
),
),
Expanded(
flex: 1,
child: Container(
height: 50,
color: Colors.red,
child: Center(
child: Text('Footer'),
),
),
),
],
);
}
},
),
);
}
}
In recent versions of Flutter, you would see the p0 and p1 in place of the BuildContext contex & boxconstraint
Summary
Each of these techniques can be mixed with another to give you the best form of responsiveness, you don't have to pick only one, play with them and see what each does specifically
GitHub Repository
This is my GitHub repository with each principle, you can clone and run each one for a better understanding of these principles.
if you want to try each principle online, I would advise you to use ZAPP. It is an online browser for testing flutter and dart codes